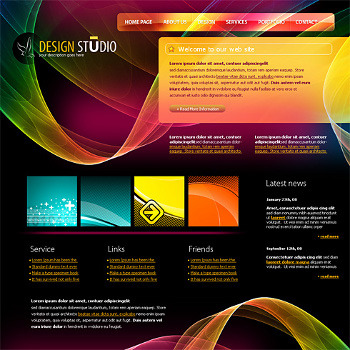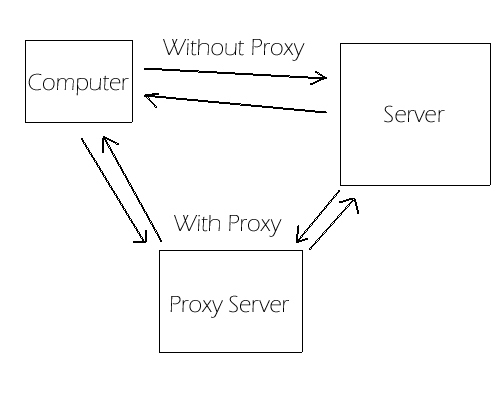Technology has brought modern society a wide variety of beneficial tools and services. However, technology has also brought irritating and malicious schemes and programs directly to millions of computer users all around the world. One example of such an annoying scheme is spam.Spam is the process of simultaneously sending identical or similar messages to a large number of people in the hopes that a certain percentage of recipients will respond positively. Spam can be in the form of email, forum messages, and even regular mail. To prevent spam from reaching the user's inbox, antispam software must be used. This article will list a number of antispam programs that are able to block spam from ever reaching the recipient.
MailWasher
MailWasher is a free spam filter that works with virtually every email program in existence including Outlook Express, Mozilla Thunderbird, Gmail, Incredimail, Windows Mail, Yahoo Mail, and Hotmail. MailWasher is currently being used by over eight million users worldwide and the software never expires. MailWasher simply needs to be installed on the user's computer and then configured as a plug-in for the specific email client that is being used. Once MailWasher is setup and configured, the user is able to check their email and then mark each email or recipient as either Good or Spam. The software will eventually learn to automatically flag email based on the user's selections. MailWasher can be downloaded for free at http://www.mailwasher.net/ .
MailWasher is a free spam filter that works with virtually every email program in existence including Outlook Express, Mozilla Thunderbird, Gmail, Incredimail, Windows Mail, Yahoo Mail, and Hotmail. MailWasher is currently being used by over eight million users worldwide and the software never expires. MailWasher simply needs to be installed on the user's computer and then configured as a plug-in for the specific email client that is being used. Once MailWasher is setup and configured, the user is able to check their email and then mark each email or recipient as either Good or Spam. The software will eventually learn to automatically flag email based on the user's selections. MailWasher can be downloaded for free at http://www.mailwasher.net/ .
Spam Blocker
Spam Blocker is another free antispam software created and distributed by Untangle. Spam Blocker uses a powerful algorithm to flag and block spam before it even reaches the user's inbox. This can cause a potential problem, however, as innocent email messages may be flagged as spam and blocked, meaning that the user will never recieve those messages unless he/she checks the browser email account of their email service. Spam Blocker is free, open source, and can be downloaded from http://www.untangle.com/spam-blocker .
Spam Blocker is another free antispam software created and distributed by Untangle. Spam Blocker uses a powerful algorithm to flag and block spam before it even reaches the user's inbox. This can cause a potential problem, however, as innocent email messages may be flagged as spam and blocked, meaning that the user will never recieve those messages unless he/she checks the browser email account of their email service. Spam Blocker is free, open source, and can be downloaded from http://www.untangle.com/spam-blocker .
SPAMfighter
SPAMfighter is a free spam blocker for Outlook Express, Windows Mail, and Mozilla Thunderbird. SPAMfighter currently has over seven million users and interlinks all of these users as a single community. For example, if a user receives an email that is spam but was not detected by the software, the user simply flags the email as spam and it is removed from all users in the entire SPAMfighter community in a matter of seconds. For messages that are flagged as spam, the software simply stores them in a separate folder marked as SPAMfighter. SPAMfighter can be downloaded for free at http://www.spamfighter.com/ .
Easy Email Spam Filter
Easy Email Spam Filter is an antispam software designed to block incoming spam and send it back to its creator. Easy Email Spam Filter works with virtually all email clients but cannot work with browser-based email services. The software has its own interface and must be launched as its own program but does provide a shortcut to the existing email client on the user's computer. Easy Email Spam Filter can be downloaded on a free trial basis and can be purchased for $14.95. The software can be found at http://www.easyemailspamfilter.com/spamfilter/ .
Free Antispam Scanner
Free Antispam Scanner is a free antispam software that is able to sort emails into multiple categories so that users can quickly and effectively detect spam. With Free Antispam Scanner, only the headers of messages are seen in the interface and messages are not downloaded to the user's computer until they are cleared as safe. The software includes security tools, a learning algorithm to make decisions about email messages, and a separate category for spam so that important messages are never lost. Free Antispam Scanner can be downloaded for free at http://www.styopkin.com/free_antispam_scanner.html .
SPAMfighter is a free spam blocker for Outlook Express, Windows Mail, and Mozilla Thunderbird. SPAMfighter currently has over seven million users and interlinks all of these users as a single community. For example, if a user receives an email that is spam but was not detected by the software, the user simply flags the email as spam and it is removed from all users in the entire SPAMfighter community in a matter of seconds. For messages that are flagged as spam, the software simply stores them in a separate folder marked as SPAMfighter. SPAMfighter can be downloaded for free at http://www.spamfighter.com/ .
Easy Email Spam Filter
Easy Email Spam Filter is an antispam software designed to block incoming spam and send it back to its creator. Easy Email Spam Filter works with virtually all email clients but cannot work with browser-based email services. The software has its own interface and must be launched as its own program but does provide a shortcut to the existing email client on the user's computer. Easy Email Spam Filter can be downloaded on a free trial basis and can be purchased for $14.95. The software can be found at http://www.easyemailspamfilter.com/spamfilter/ .
Free Antispam Scanner
Free Antispam Scanner is a free antispam software that is able to sort emails into multiple categories so that users can quickly and effectively detect spam. With Free Antispam Scanner, only the headers of messages are seen in the interface and messages are not downloaded to the user's computer until they are cleared as safe. The software includes security tools, a learning algorithm to make decisions about email messages, and a separate category for spam so that important messages are never lost. Free Antispam Scanner can be downloaded for free at http://www.styopkin.com/free_antispam_scanner.html .